 |
Using Internet Setup Assistant |
|
Thank you for selecting Spacestar Communications as your service provider. Please keep your username and password in a safe place to ensure that they are not used by anyone other than yourself or authorized users. Step 1:Getting Started 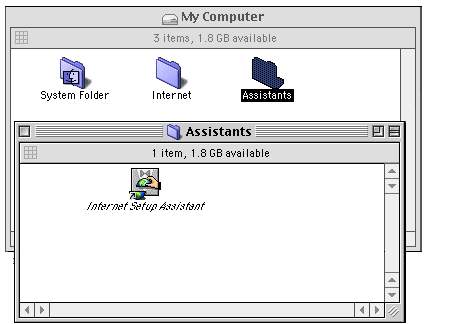 Open up the hard drive icon, usually labeled .My Computer., and double click on the Assistants Icon. Then double click on the 'Internet Setup Assistant' 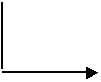 Step 2:Starting a new Profile Click 'YES' when asked if you would like to set your computer up on the internet, and then 'YES' again when asked if you have an internet account. 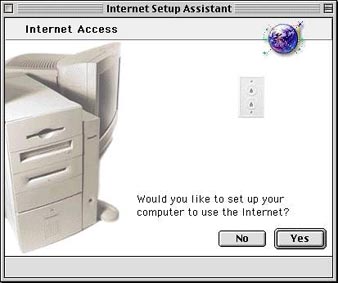 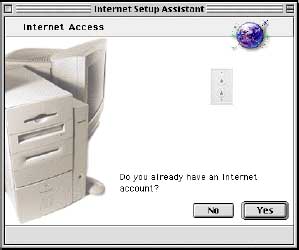  Step 3:Introduction Step through this screen and proceed to creating the connection. You will want to call it Spacestar. Select Modem for the connection type, as you will be dialing into Spacestar   Step 4:Configuring the Modem Select the type of modem you are using in your computer and also the correct port. If you have voice mail on your phone line, you may want to select 'Ignore Dial Tone'. If you have messages waiting, you will not be able to dial out until you retrieve them from the voice mail system. Proceed to the next screen. You will be asked for your local dial-up number, username and password. You can find your local dial-up number on the last page of these instructions. When you have completed this, proceed to the next screen.   ** If you are unsure which phone number is a local call, please contact your local telephone company to verify that no long distance charges will apply to your calls. Spacestar will not be held liable for long distance charges. ** Step 5:Configuring the Netowork These steps will walk you through configuring the network components on your computer for the Internet. 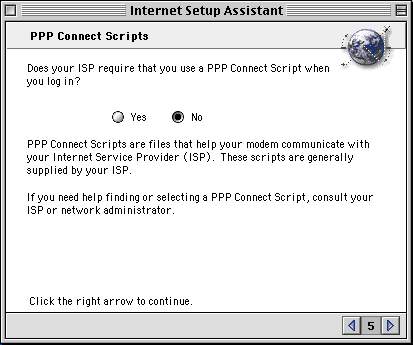 The service does not require that you use a PPP script to connect, so check this option 'NO' Click the right arrow to continue to the next screen.  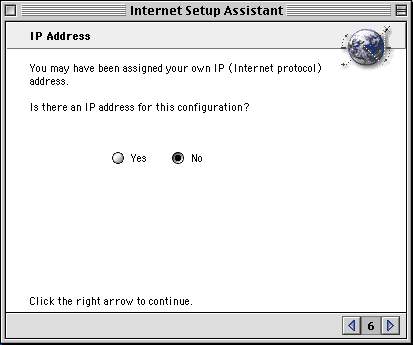 Select 'NO' for this screen, as you are assigned an IP address automatically when you log on. If you wish to obtain a static IP address, (one that will never change when you log on) please contact Spacestar for more information.  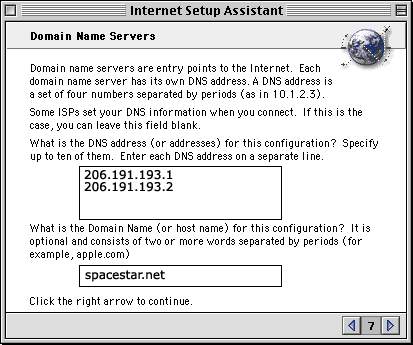 Domain name servers are what look up the Internet sites on the web and assign them to the IP addresses behind the names. Enter these two sets of numbers and the domain name below to ensure that you won't have any problems accessing web sites.  Click on the right arrow to continue to the next screen. Step 6:Internet E-Mail 
These steps will guide you through setting up your E-Mail account. Doing this will allow you to send and receive E-Mail from friends and family. Enter your username and password in the fields shown to the right. You can leave the default quoting character as it is. Click the right arrow to continue.   To the left are your mail server entries. Your incoming mail server for Spacestar is: Enter the following for the outgoing mail server: 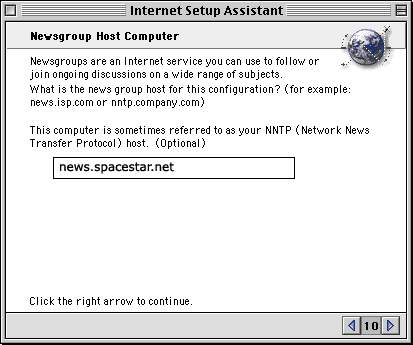 Setting up your news server. This will allow you to use newsgroups. Spacestar offers many newsgroups, for a variety of interests. Set your news server as follows:  When you have finished this, click the right arrow to continue.  Click no for the option to use a proxy server. You have now completed the setup. You will be prompted to connect right away, or go back to another application and connect at a later time. 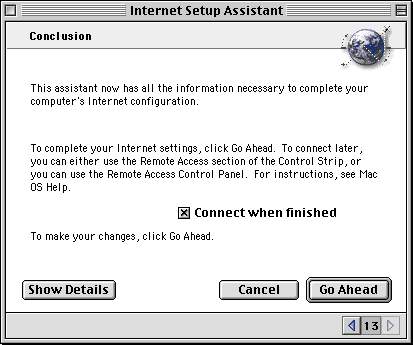 Step 7:Finished You have just completed the steps to create a dialup connection to Spacestar. You can connect now, or do so later. If you need basic start up software, more setup information, or are having trouble logging on, please contact us. |